Cómo navegar en TreckView
En esta página te ayudaremos a entender el funcionamiento y a navegar por TreckView utilizando cada una de las funciones de navegación disponibles para que puedas sacarle todo el jugo a la tecnología inmersiva. Recuerda que es una herramienta para la planificación, por lo que la utilización de todas las funciones te permitirá una mejor visión global del itinerario.
Menú de navegación
Menú vertical
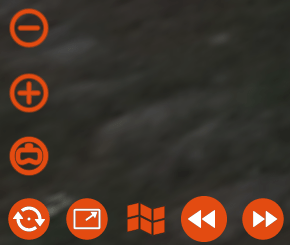
Menú horizontal
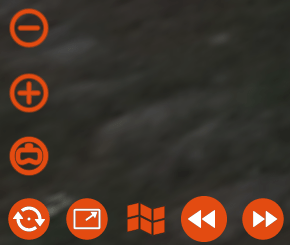
Menú selector de zonas
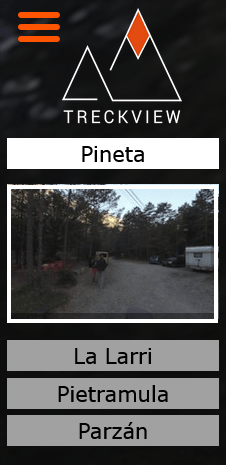
Cada ruta publicada está subdividida en diferentes tramos para facilitar la localización de la información, ya sea en el apartado escrito correspondiente a las descripciones de la ruta como en el itinerario virtual.
El menú selector de zonas permite el desplazamiento instantáneo al punto de inicio de cada tramo y añade también la ultima fotografía de la ruta, correspondiente al final del trayecto.
Por defecto, el sistema muestra activo el inicio de la ruta. El punto de referencia activo aparece en pantalla con el casillero del nombre en color claro y despliega a su vez la imagen correspondiente, también enmarcada en el mismo tono claro.
Haciendo clic sobre cualquier punto inactivo (tonalidad apagada), se desplegará la imagen correspondiente y se podrá acceder a la misma haciendo clic sobre ella.
Sobre el logo, se ubica el icono que permite ocultar el menú, para facilitar la navegación mediante el mapa interactivo.
NOTA: El menú no indica el tramo activo, es decir, que mientras se navega utilizando el mapa interactivo o haciendo uso de los cursores de navegación, no se ilumina para indicar a qué tramo corresponde la imagen en pantalla.
Brújula de navegación y Menú selector de idiomas

La brújula de navegación indica en todo momento la dirección a la que apunta el centro de la pantalla. La brújula está conectada con el cono de visualización del pin activo en el mapa interactivo, por lo que es especialmente útil para saber en todo momento hacia dónde estamos mirando, en relación con la ruta que estamos siguiendo.
El menú de selección de idiomas permite en tiempo real, seleccionar el idioma en el que se muestran las indicaciones del itinerario virtual.
Se ubica bajo la brújula y haciendo clic sobre el icono, se desplegarán los idiomas disponibles, que por el momento son Euskera y Castellano.
Mapa interactivo
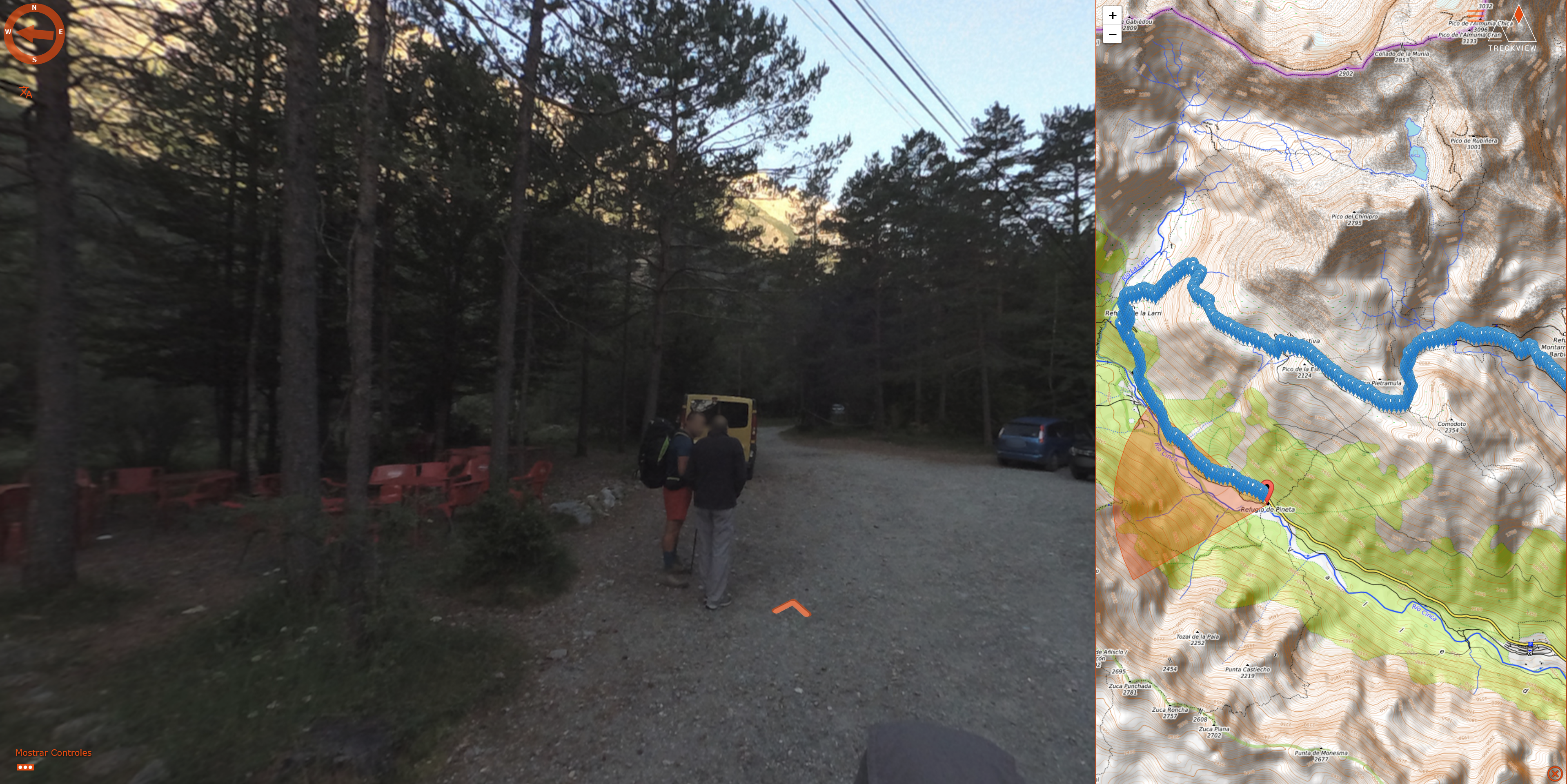
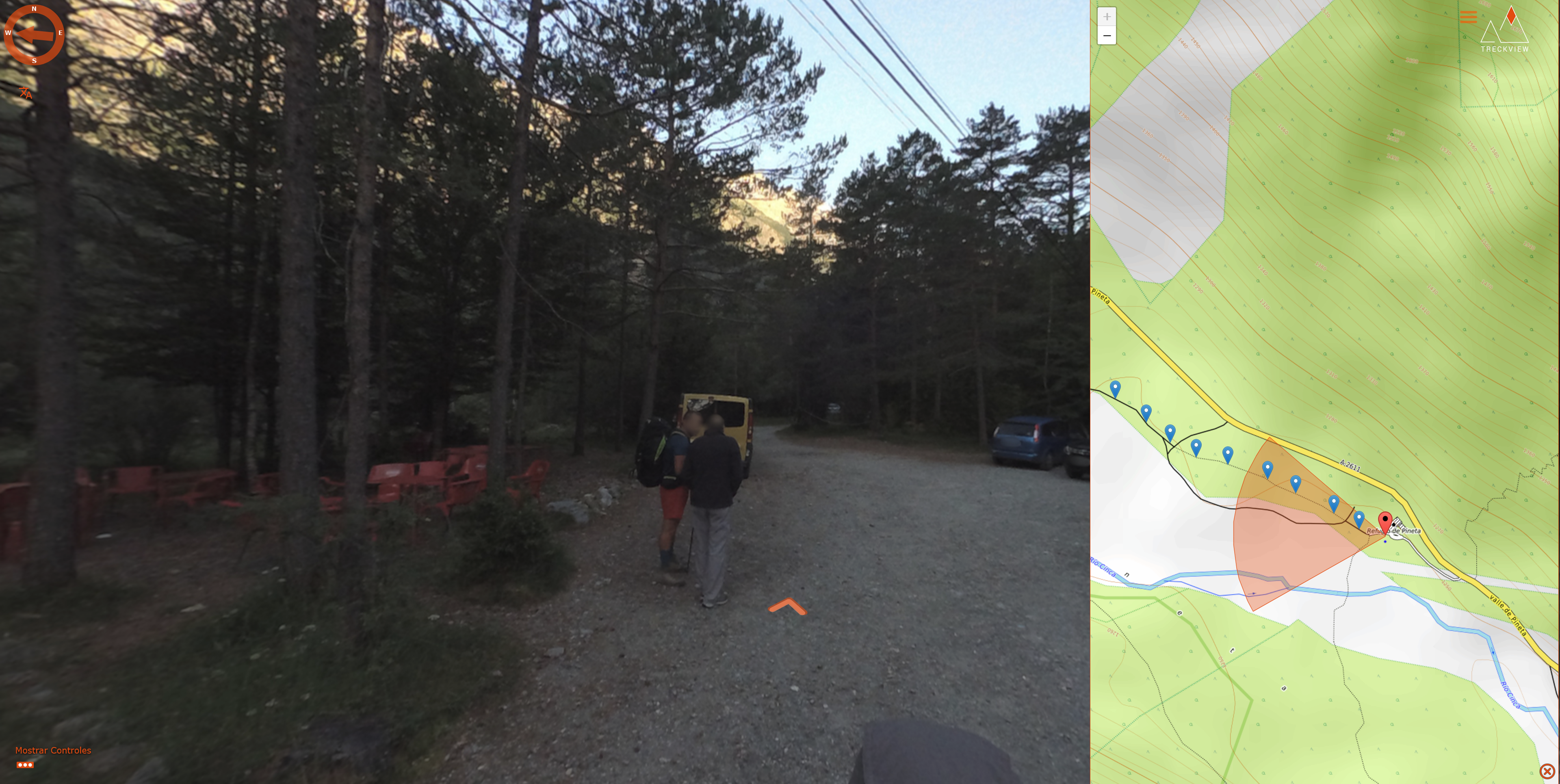
El mapa interactivo es posiblemente la herramienta más útil e importante en la ruta virtual ya que permite el desplazamiento inmediato a la fotografía concreta que se desea consultar, simplemente haciendo clic sobre el pin al que se desea acceder.
Cada fotografía está conectada a su pin mediante su ubicación GPS y posición del norte geográfico, por lo que además de la ubicación en el mapa, cada pin nos indicará también hacia dónde estamos mirando.
El mapa es totalmente interactivo. Se puede ampliar para seleccionar una imagen concreta dentro de un área reducida del mapa o bien reducir para pasar a un sector más alejado de la ubicación actual. También permite el desplazamiento, permitiendo mover el mapa incluso con el máximo nivel de zoom.
Además, permite la geolocalización del dispositivo. Si se ha otorgado permiso para conocer la ubicación del dispositivo, el dispositivo se verá representado en el mapa con un pin azul de mayor tamaño al de las imágenes.
Cómo modificar la vista en el panorama
Cada imagen que compone el túnel panorámico de cada itinerario es una esfera completa de 360º en el eje horizontal y 180º en el vertical tomadas un poco por encima de los 2 metros de altura, simulando casi la perspectiva de una persona ubicada en el lugar.
En el modo VR basta con girar la cabeza para enfocar la vista hacia donde deseemos, pero en un PC hay que utilizar el ratón del PC o el dedo si la pantalla cuenta con función táctil o se utiliza un dispositivo móvil.
USANDO EL RATÓN
Desplazamiento del punto de vista: clic con el botón principal, sin dejar de presionar el y arrastrando hacia el lugar opuesto al que se desea dirigir la vista.
Zoom: Desplazar la rueda hacia abajo para aumentar el zoom y hacia arriba para disminuirlo.
USANDO LOS DEDOS
Desplazamiento del punto de vista: Presionar con el dedo y arrastrar sin dejar de presionar, hacia el lugar opuesto al que se desea dirigir la vista.
Zoom: Pellizco creciente para aumentar el zoom y decreciente para disminuirlo.
Cómo navegar por los itinerarios
Existen varios modos de desplazamiento por cada itinerario, en función de las necesidades de planificación o preferencias de navegación.
- Flechas direccionales. Las flechas direccionales son las flechas anaranjadas en forma de chevron. Estas flechas conectan con las imágenes anteriores y siguientes y a su vez, muestran la dirección a seguir.
- Mapa Interactivo. Cada pin que aparece en el mapa interactivo situado a la derecha del túnel, corresponde a una imagen. El mapa admite funciones de zoom a través de sus propios iconos, utilizando la rueda del ratón o el «pellizco» en caso de usar dispositivos táctiles. De igual modo, permite funciones de desplazamiento (clic+arrastre o pulsar+arrastre) , facilitando la tarea de selección de la imagen a la que deseas acceder.
- Selector de zonas. Cada itinerario cuenta con un menú desplegable en su parte superior derecha, en la que podrás acceder al punto de inicio de cada tramo en el que se subdivide la ruta.
Modo VR
El modo VR te permite navegar en TreckView utilizando gafas de Realidad Virtual. Para acceder al modo VR solo debes hacer clic en el icono ubicado en el menú de navegación del itinerario.
Durante el modo VR no se puede hacer uso del mapa interactivo ni del selector de zonas ya que solo permite el avance foto a foto. La visualización por defecto del modo VR se presenta sin distorsión alguna y sólo se podrá salir de ella refrescando la página.
